

- #ADD MORE DISK SPACE TO HYPER V HOW TO#
- #ADD MORE DISK SPACE TO HYPER V FULL SIZE#
- #ADD MORE DISK SPACE TO HYPER V SOFTWARE#
- #ADD MORE DISK SPACE TO HYPER V PROFESSIONAL#
- #ADD MORE DISK SPACE TO HYPER V FREE#
In our case the name of the disk is Backup.vhds and we will keep the default location which is C:\Users\Public\Documents\Hyper-V\Virtual Hard Disks\.
Under the Specify Name and Location, type the name of the disk and choose the location and then click Next. The main difference between these types of disks is in the performance and the way how disk space will be used on the disks. As you can see there are different types of disks including Fixed size, Dynamic expanding and Differencing. Under Choose Disk Type select Fixed size and click Next. The main difference between these disks is in the maximum size of the disk and their resilience in case of the issues that might occur from power failures. As you can see there are three different types of disks including VHD, VHDX and VHD Set. Under Choose Disk Format, select VHDX and then click Next. On the left side of the window, under Action click New and then select Hard disk…. Left-click on the Windows Menu and type Hyper-V Manager. Login in the Windows Server 2019 or Hyper-V 2019 Core Server. In the first step, we will create a virtual disk with a total capacity of 50 GB. This procedure consists of three important steps: 1. In order to do so, we will create a new virtual disk and prepare it for use. #ADD MORE DISK SPACE TO HYPER V SOFTWARE#
The software that we have just installed on the system partition requires a separate storage location to the backup configuration file, and it shouldn’t be network part, we would need to add an additional disk to the virtual machine.
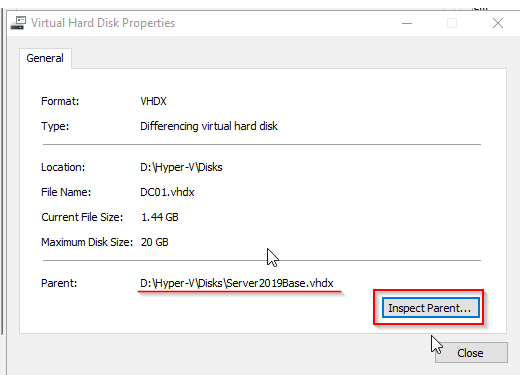
Scenario: We are running Windows Server 2019 on the virtual machine that has one disk of 40 GB. Before we start with the procedure we will firstly create a scenario. The focus of this article is on the creation of the second virtual disk. It could happen that the virtual machine is running out of the resources or we need the second virtual disk where we want to store some data.
#ADD MORE DISK SPACE TO HYPER V FULL SIZE#
If you select the defaults, the partition will be extended to the full size of the VHD.Īnd the Volume is expanded and concatenated.During the initial configuration of your virtual machine, we are also creating a virtual disk and assigning it to the virtual machine.
Then we enter the Extend Volume Wizard, where we can increase the size of the partition. Right Click the active partition and click “Extend Volume” to extend the partition to utilize the additional hard disk size. It will have Unallocated space at the end. Disk Manager is also located inside of “Computer Management”įind the disk which the VHD you have expanded. Start the “Create and format hard disk partitions” where you can adjust the partition size. This will start the Edit Virtual Hard Disk WizardĬlick NEXT then select the Expand Option to expand the VHD Under the Hardware section select “Hard Drive”. Note: A VHD may be connected to more than one VM. Right-Click the VM attached to the VHD to expand. Start the Cluster Failover Manager console. Use the Cluster Manager to expand the VHD file. #ADD MORE DISK SPACE TO HYPER V HOW TO#
This article explains how to expand a VHD or VHDx Virtual Hard Drive on hosts under the control of Windows Cluster Services while the VM is down or offline. About Us Hyper-converged infrastructure experts for the Microsoft cloud platform.Microsoft Cloud Glossary Terms used with Microsoft cloud infrastructure.Microsoft Cloud Library Collection of articles from industry experts.Articles From Argon Systems Original content of technical articles.
#ADD MORE DISK SPACE TO HYPER V FREE#
Learning Center Free resources from Argon Systems.Free Consultation Make the right decision.
#ADD MORE DISK SPACE TO HYPER V PROFESSIONAL#
Professional Services Expert guidance for your Azure private cloud. Support Programs Variety of support plans for our partners. Services Overview Design, Deploy, and Support Azure private cloud. Argon Systems Server 7000 Massive Storage Capacity. Argon Systems Server 6000 Large Storage Capacity. Argon Systems Server 5000 High Compute and High Storage Capacity. Argon Systems Server 3000 Balance of Compute and Storage. Argon Systems Server 2000 Highest Density Compute Configuration. Products Overview Cloud Optimized Infrastructure. Cloud Building Blocks Core Components to Build Your Cloud. Streaming Media Cloud Content Delivery Network. Azure Cloud Security Built-in security technologies. Hybrid Cloud Management Just Enough Administration. Data Center Consolidation Refresh with rack scale designs.  Azure Hybrid Cloud Integrated private and public infrastructure. High Performance Computing Add a Supercomputer to Your Cloud. Highly Scalable Storage Software Defined Storage. Hyper-Converged Infrastructure Cloud Optimized Hardware.
Azure Hybrid Cloud Integrated private and public infrastructure. High Performance Computing Add a Supercomputer to Your Cloud. Highly Scalable Storage Software Defined Storage. Hyper-Converged Infrastructure Cloud Optimized Hardware. 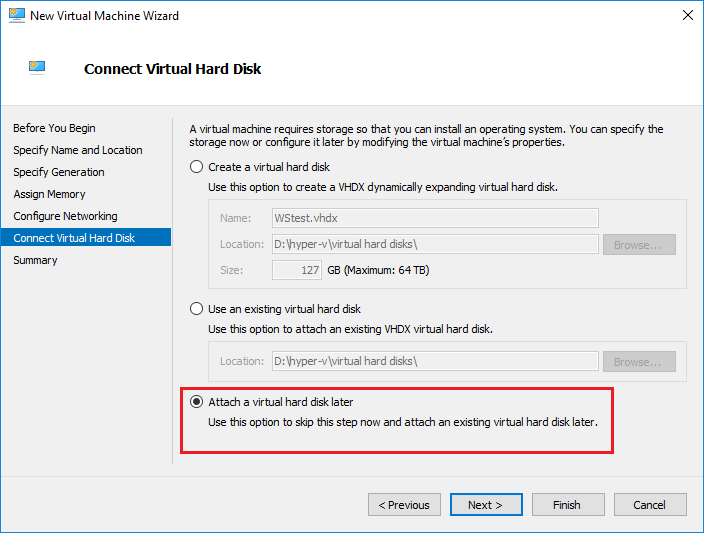
Solutions Overview Hybrid Cloud Solutions.



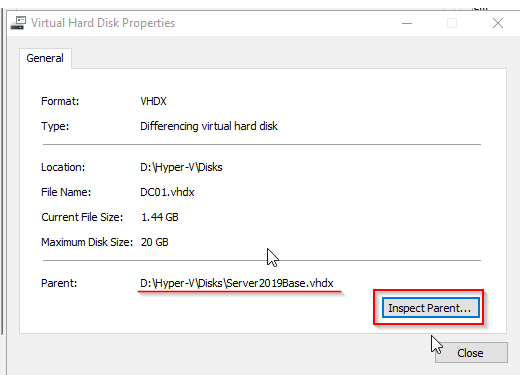

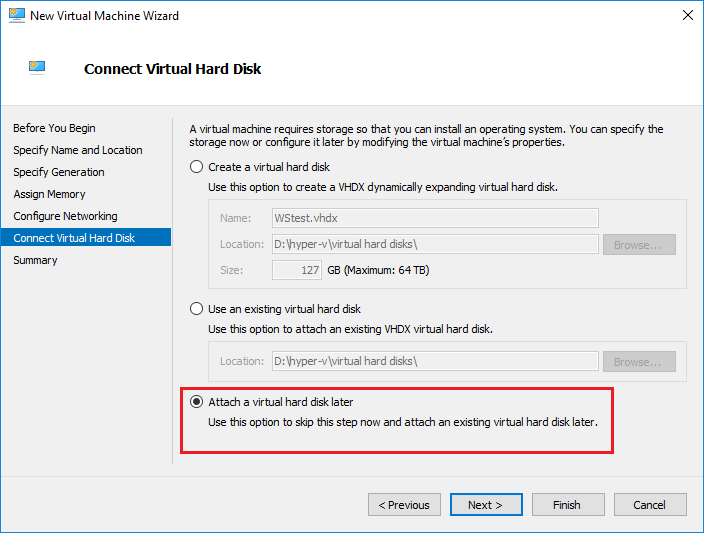


 0 kommentar(er)
0 kommentar(er)
